Web注文の使い方
・説明内の画像イメージは実際の画面と多少異なる場合があります。
・確認したい項目をクリックしてご覧ください。
・説明内の画像イメージは実際の画面と多少異なる場合があります。
Web注文をはじめたい
お客様の会社・部署では、現在マルミ食品のお弁当をご利用中でしょうか?
1.マルミ食品のお弁当をご利用中の場合
→こちらのWeb注文申込フォームからお申し込みください。
2.マルミ食品のお弁当をご利用でない場合
→こちらの問合せフォームからお問い合わせください。
Web注文ご利用の条件
利用規約やプライバシーポリシーに同意の上でご利用ください。
端末を用意する
1.インターネットに接続されたパソコンやスマートフォンを用意します。
※ Webブラウザは Chorme または Edge または Safari を推奨します。
Web注文ページにアクセスする
1.次のいずれかの方法で注文ページにアクセスします。
・URL: https://www.ss39m.com
・QRコード: 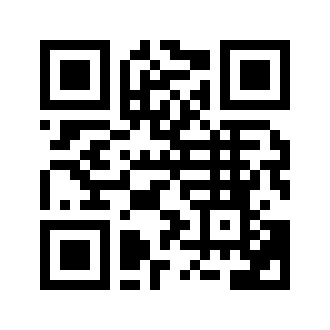
・検索エンジン:「マルミ食品のweb注文」で検索。
※ ブラウザのブックマーク等に登録しておくと便利です。
Web注文ページにログインする
1.ユーザーIDを入力します。
2.パスワードを入力します。
3.ログインボタンを押します。
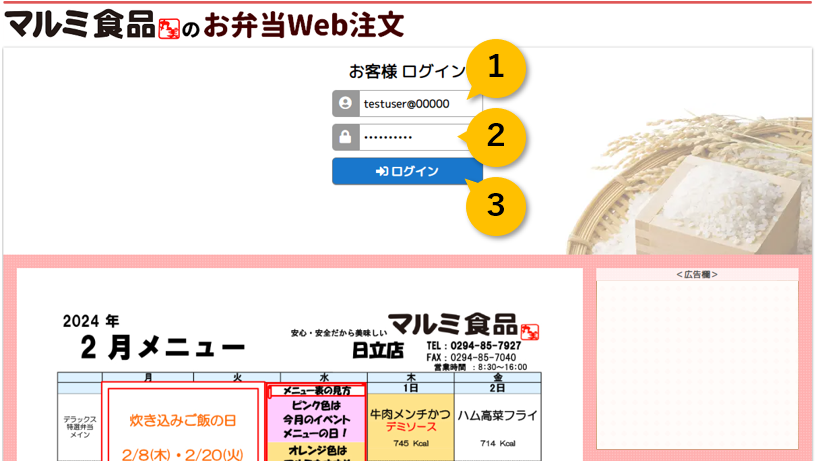
当日分のお弁当を注文する
1.ログインすると、当日の注文画面が開きます。
(または画面上部の「当日の注文」を押します。)
2.注文したいお弁当の注文数を入力します。
3.注文ボタンを押します。
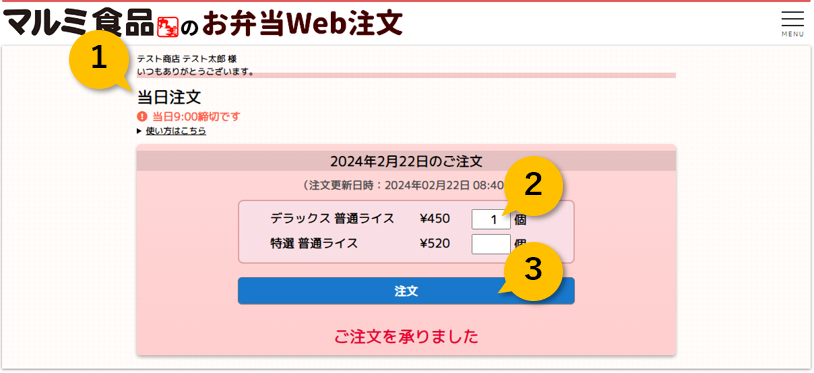
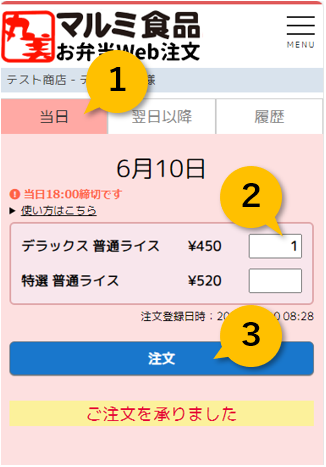
当日分の注文を変更する
1.画面上部の「当日の注文」を選んで開きます。
2.注文済みの数が画面に表示されます。
3.変更したいお弁当の注文数を変更します。
4.注文ボタンを押します。
※ 追加する場合は、追加数ではなく追加後の合計数を入力します。
(例:1個→3個に変更する場合は「3」で注文)
当日分の注文をキャンセルする
1.画面上部の「当日の注文」を選んで開きます。
2.注文済みの数が画面に表示されます。
3.キャンセルしたいお弁当の注文数を削除して空欄にします。
4.注文ボタンを押します。
翌日以降のお弁当を注文する
1.画面上部の「翌日以降の注文」を選んで開きます。
2.変更したい日の変更したいお弁当に注文数を入力します。
3.画面下部の注文ボタンを押します。
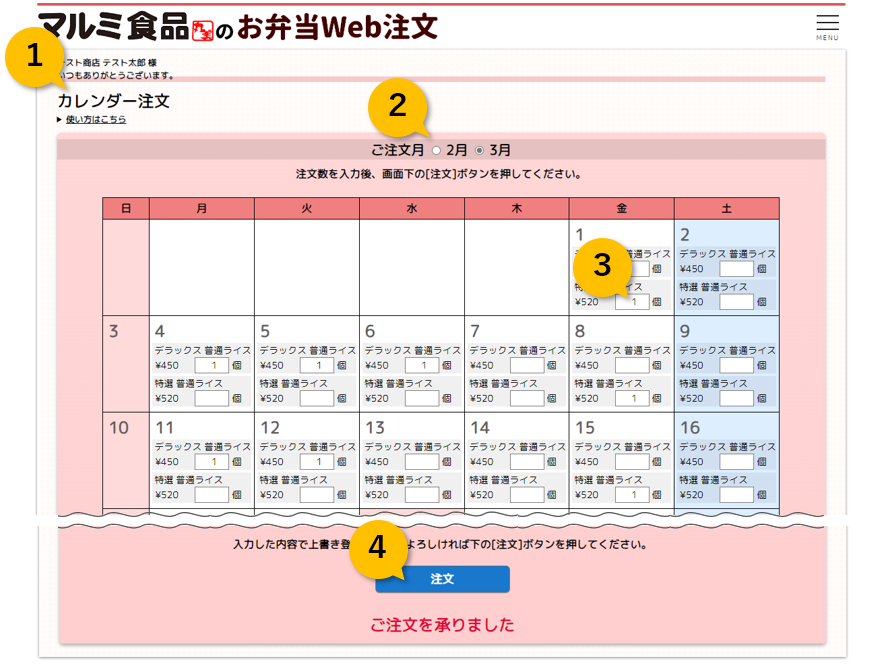
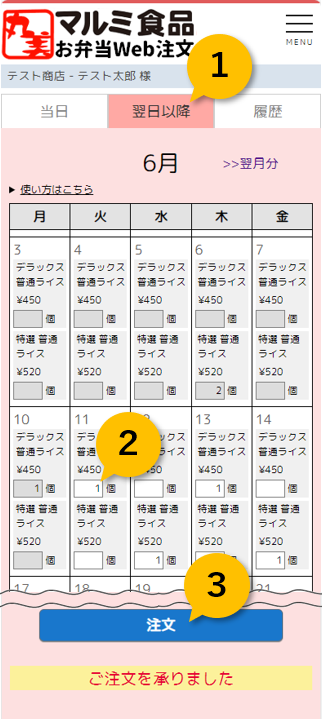
翌日以降の注文を変更する
1.画面上部の「翌日以降の注文」を選んで開きます。
2.変更したい日の変更したいお弁当に注文数を入力します。
3.画面下部の注文ボタンを押します。
翌日以降の注文をキャンセルする
1.画面上部の「翌日以降の注文」を選んで開きます。
2.キャンセルしたい日のキャンセルしたいお弁当の注文数を空欄にします。
3.画面下部の注文ボタンを押します。
注文履歴を確認する
1.画面上部の「注文履歴」を選んで開きます。
2.確認したい期間を入力して検索ボタンを押します。
3.注文済みのデータの検索結果が表示されます。
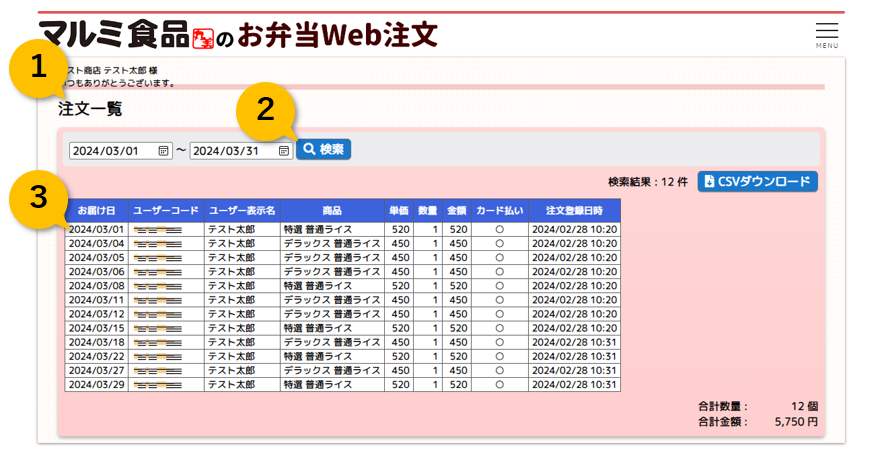
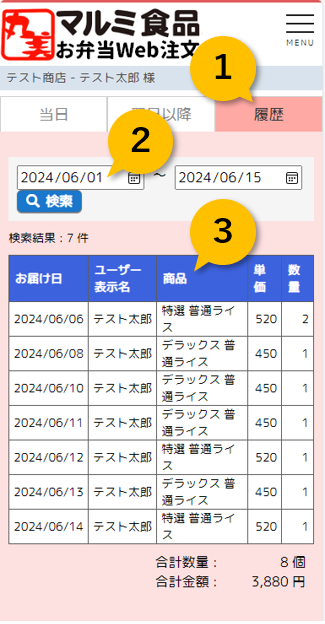
※ キャンセルの履歴は表示されません。該当日の履歴が表示されないことでキャンセルを確認できます。
※ お客様の権限等によってはより詳細な検索ができます。
注文履歴を集計する
1.画面上部の「注文履歴」を選んで開きます。
2.検索条件を入力して検索ボタンを押します。
3.注文済みのデータの検索結果が表示されます。
4.CSVダウンロードボタンを押すとCSVファイルが保存されます。
※ モバイル端末の場合はCSVダウンロードボタンはありません。
※ ダウンロードした後はお客様ごと目的に合わせてExcel等で加工・集計してください。
※ CSVフォーマットは予告なく変更させていただく場合があります。
注文忘れがないようにメールを受け取る
1.画面右上「≡」メニューから「ユーザー設定」を選んで開きます。
2.「リマインダー」の「利用する」を選択します。
3.「連絡先メールアドレス」を入力します。
4.「変更を保存」ボタンを押します。
※ 月に1回、月末の時点で翌月の注文が登録されていない場合に、そのお知らせメールを受け取ることができます。
※ メールアドレスの入力に誤りがある場合は送信されません。
※ メールは弊社の送信専用メール(marumi@ss39.co.jp)から送信されます。
お支払いに使うクレジットカードを登録(変更)する
ここではカード払いにお申し込みされたお客様が、カードを登録または変更される場合の方法をご説明します。
1.画面右上「≡」メニューから「ユーザー設定」を選んで開きます。
2.「お支払方法」の「カード登録・変更はこちら」を押します。
3.説明事項を読み、「カード情報の登録に進む」を押します。
4.(「SBペイメントサービス」のサイトにて)カード情報を登録します。
5.登録が完了すると、その月のご利用代金から登録いただいたカードでのお支払いに切り替わります。
Web注文から退会する
1.画面右上「≡」メニューから「ユーザー設定」を選んで開きます。
2.画面下部の「退会する」を押します。
3.確認メッセージでOKを押します。
Web注文ページにアクセスする
Web注文ページにログインする
当日分の注文/変更/キャンセルをする
翌日以降の分を注文/変更/キャンセルする
注文履歴を確認/集計する
ユーザーを追加する
1.画面右上「≡」メニューから「ユーザー管理」を選んで開きます。
2.追加したいユーザーが所属する部署(お弁当の配達先)のタブを押します。
3.ユーザーの追加ボタンを押します。
4.ユーザーコード、ユーザー表示名、管理者権限の有無、初期パスワードを入力します。
5.新規登録ボタンを押します。
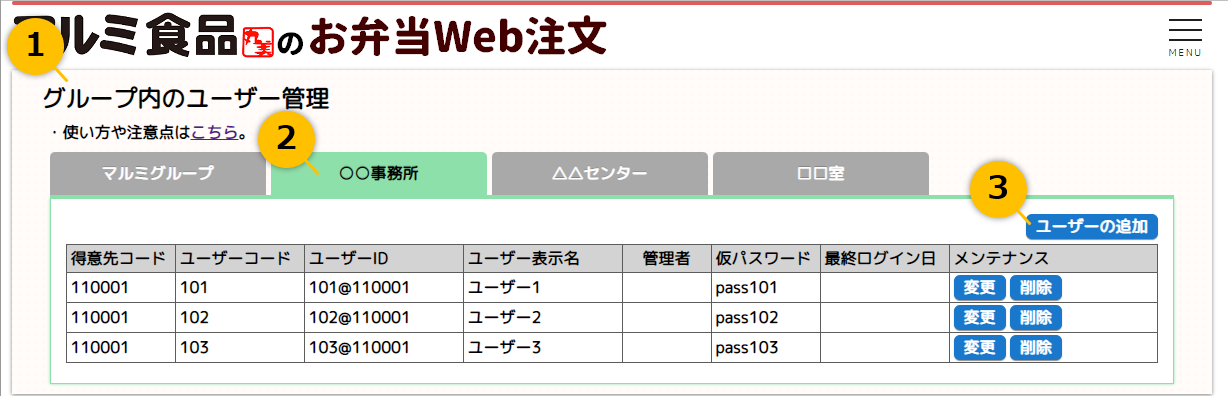
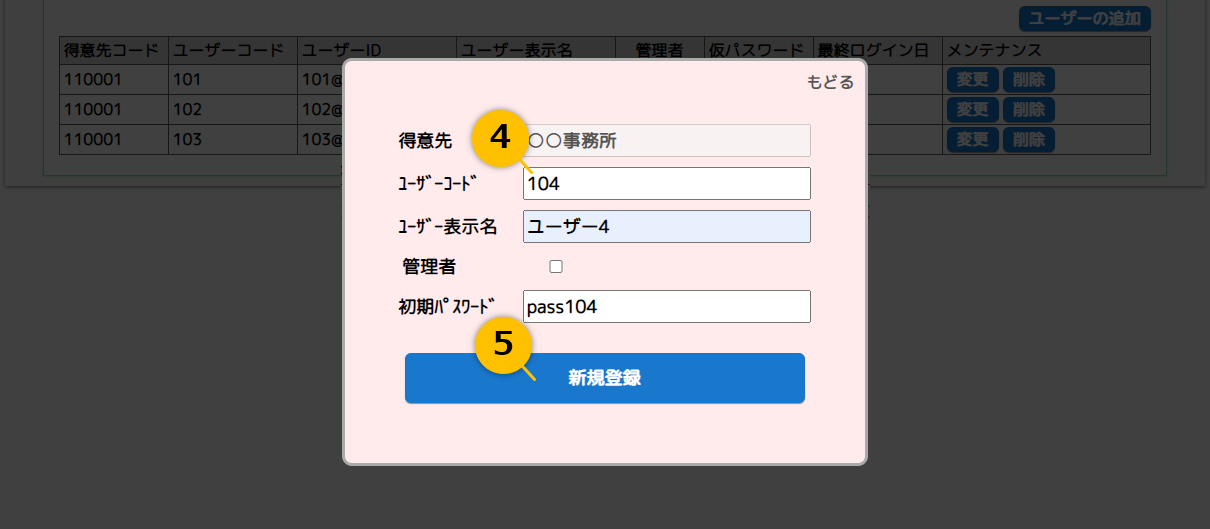
※ ユーザーコードはログインIDの前半部分です。同じ配達先で重複はできません。
※ ユーザー表示名は注文履歴等で表示される名称です。
※ 管理者権限があるユーザーは、同じ配達先内の全員の注文履歴を確認できます。
※ 初期パスワードは、初回ログイン時に使用する仮パスワードです。
ユーザーを変更する
1.画面右上「≡」メニューから「ユーザー管理」を選んで開きます。
2.変更したいユーザーが所属する部署(お弁当の配達先)のタブを押します。
3.該当ユーザーの行の変更ボタンを押します。
4.変更したい項目(ユーザー表示名、管理者権限の有無、初期化パスワード)を入力します。
5.変更登録ボタンを押します。
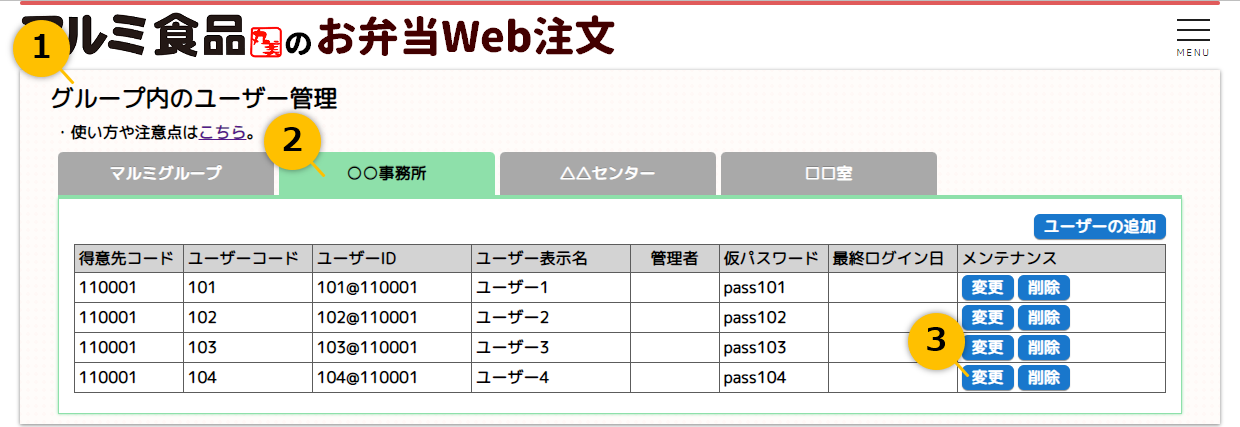
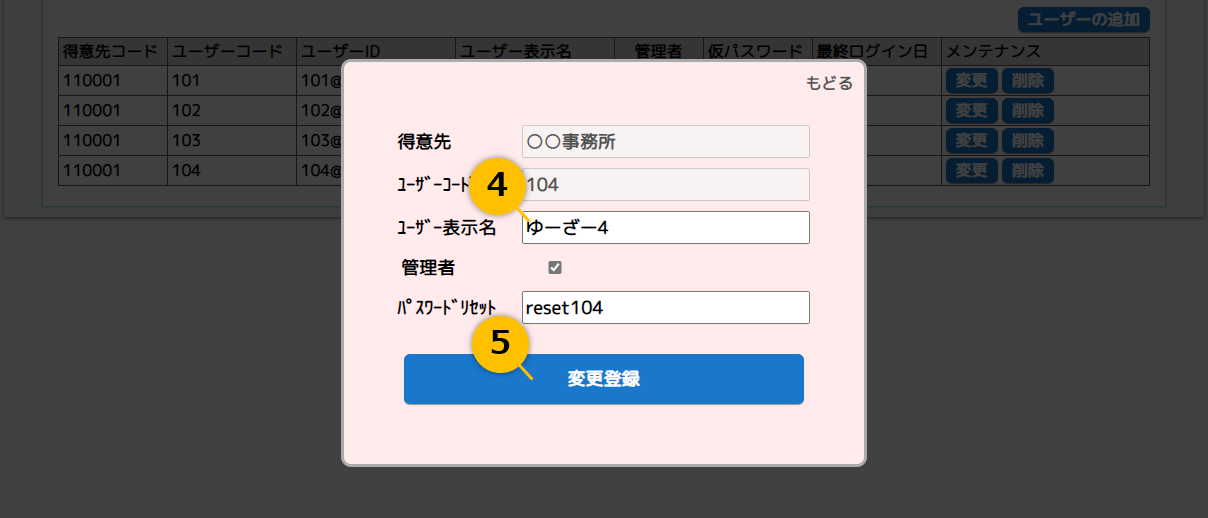
※ ユーザーコードは変更できません。
ユーザーを削除する
1.画面右上「≡」メニューから「ユーザー管理」を選んで開きます。
2.削除したいユーザーが所属する部署(お弁当の配達先)のタブを押します。
3.該当ユーザーの行の削除ボタンを押します。
4.確認画面でOKを押します。
※ ユーザーを削除しても注文履歴等は残ります。
※ ユーザーを削除しても、そのユーザーコードを使って新しくユーザーを追加することはできません。